Active Directory Search User Script Manager
Manage Active Directory Resource Pool synchronization in Project Server 2. Applies to: Project Server 2. Topic Last Modified: 2. Summary: Use the Active Directory Resource Pool Synchronization settings in Project Server 2. Active Directory users as enterprise resources.
The Active Directory Resource Pool Synchronization settings are available through the Project Server 2. Server Settings page in the Operational Policies section. For example, new employees in your department can automatically be added as Project Server enterprise resources as long as they are in the Active Directory group selected for synchronization. Enterprise Resource Pool synchronization also updates enterprise resource properties with the most current data from Active Directory.
Updated: Script to set Outlook 2010/2013 signature using information populated from Active Directory. Just for the twist - I have a similar script to create users for a test env - but I also have a little script, that would create a bunch of random users as well to. Backup Software For Seagate Expansion Drive Software here. What is an objectSID in Active Directory? When a new object is created in Active Directory, Domain Controller assigns a unique value used to identify the object as a.
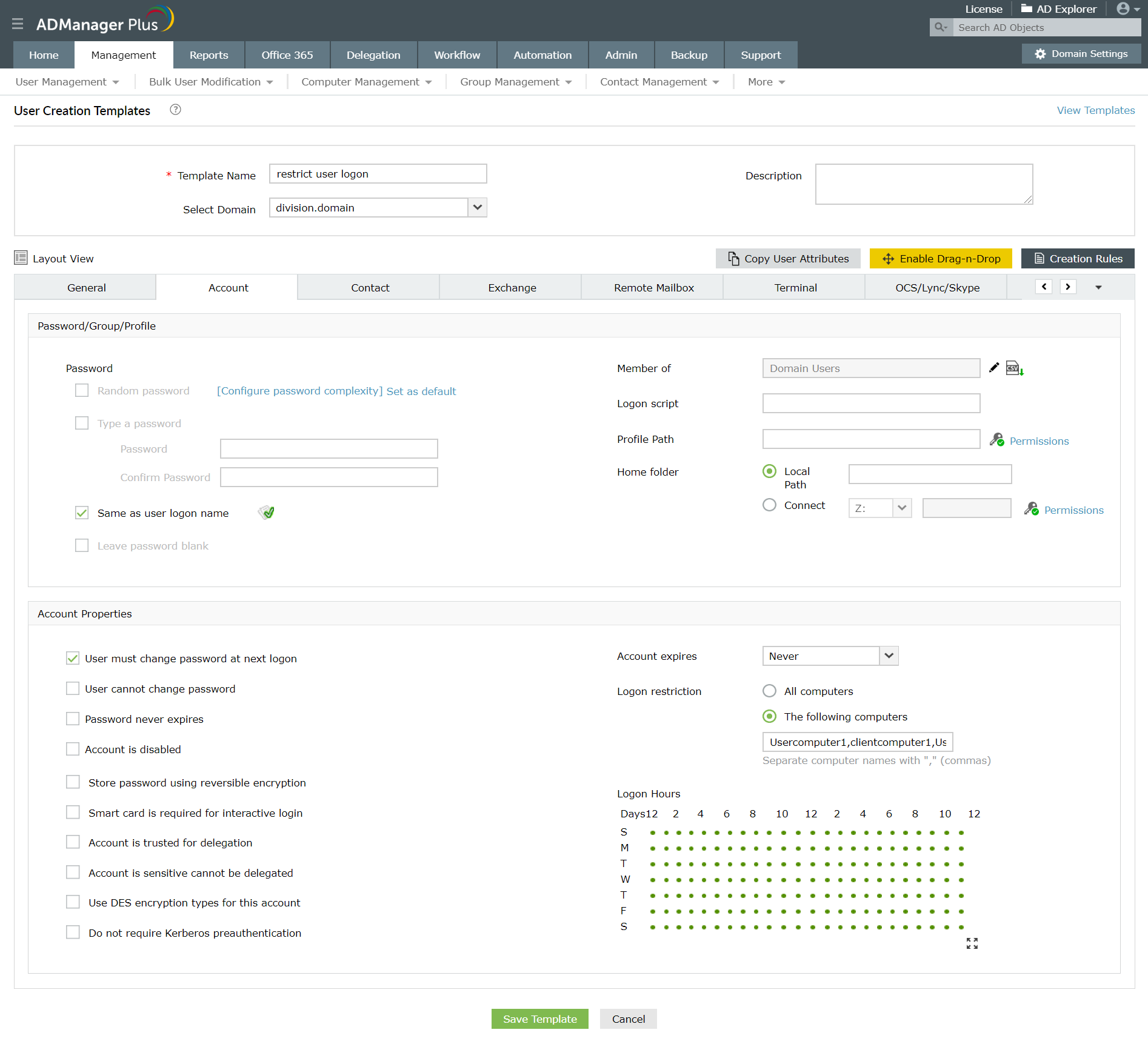
- The main points about the above code are: Step 1 sets up the parameters for the Active Directory search. DirectoryEntry is a class in the System.DirectoryServices.
- This document explains the most common problems related to Active Directory integration with Cisco CallManager and discusses common problems in the field.
- Ideally, these pictures should be 96×96 pixels and less than 10KB, though they.
- Retrieving the DirectReport Property Using the MMC Active Directory Users and Computers, this property in under the Organization tab of a user object.
- SWM: Can you define single forest vs. Timashev: A single forest design is the simplest design. There is only one forest for the.
- Active Directory Bulk User Management. Managing user accounts in Microsoft Active Directory is an open challenge to every IT administrator. Manual configuration of.
- The export function that I find in AD only lists.
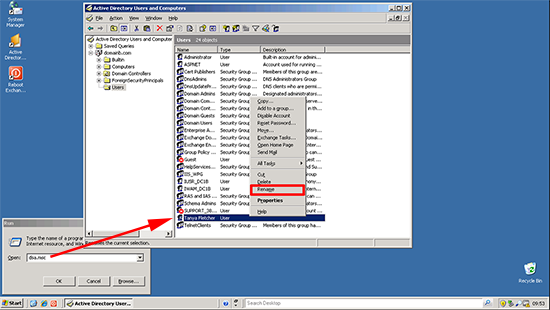
For example, an employee's name and email address may change because of marriage. As long as the change is made in Active Directory and the user is in the linked group, the change occurs in the user's Enterprise Resource properties when synchronization occurs. The Enterprise Resource Pool can be mapped with up to five Active Directory groups for synchronization. These Active Directory groups can contain nested groups whose members are also synchronized. It is important to note the following changes in Active Directory Resource Pool synchronization in Project Server 2.
No Project Server user accounts will be automatically created for resources that are added to the Enterprise Resource Pool through Active Directory synchronization. You can synchronize up to five Active Directory groups with the Enterprise Resource Pool in Project Server 2. The following are the two most common actions that occur during the Enterprise Resource Pool synchronization process: A new Project Server enterprise resource can be created based on Active Directory membership By adding a new member to the Active Directory group that is being used for your Enterprise Resource Pool synchronization, you automatically also create a resource for this user in Project Server. An existing Project Server user account's metadata (for example, name, email address, and so on) can be updated if it has changed in Active Directory For example, if a resource’s last name was changed in Active Directory, the Project Server 2.
Enterprise Resource Pool synchronization makes sure that the resource name is also changed in the Project Server Enterprise Resource Pool. The following table describes all Active Directory to Project Server 2. Enterprise Resource Pool synchronization scenarios, as well as their corresponding actions. Scenario. Action. User exists in Active Directory and is a member of the Active Directory group mapped to the Enterprise Resource Pool. The user does not exist in Project Server A Project Server User Account is created, but is not automatically added to any Project Server security groups.
User exists in Active Directory and is a member of the Active Directory group mapped to the Enterprise Resource Pool. The user exists in Project Server as a user, but not as a resource. A new Project Server resource is created for this user, and is linked to the existing Project Server user account.
User exists in Active Directory and is a member of the Active Directory group mapped to the Enterprise Resource Pool. The corresponding resource already exists in Project Server. The corresponding Project Server enterprise resource and user information is updated, if any updates were made to the user properties in Active Directory. User exists in Active Directory, but is removed from the Active Directory group mapped to the Enterprise Resource Pool. The resource is inactivated in the Enterprise Resource Pool.
A user is marked as deactivated in Active Directory. The resource is inactivated in the Enterprise Resource Pool. The corresponding Project Server user is inactive based on this synchronization. For more information, see Manage security group synchronization with Active Directory in Project Server 2.
Before you perform this procedure, confirm the following: You have access to Project Server through Project Web App with an account that has the Manage Active Directory Settings and the Manage users and groups global settings enabled. The Service Application (SA) service account for the Project Server instance has Read access to all Active Directory groups and user accounts involved in the synchronization. You can verify this account in the Service Application properties on the Service Application Administration page on the Share. Point Central Administration website.
The identity under which the Queue service runs needs to have access to all the forest and domains in which it is expected to find users. The Share. Point 2. People Picker must be able to resolve groups and access user information from Active Directory in order for Project Server 2. Active Directory ERP synchronization to work.
The People Picker allows you to search for Active Directory groups to which you want to synchronize to the ERP. The Share. Point 2. People Picker provides the search functionality that displays the Active Directory groups you are looking for.
To select a group from a remote forest, type the fully qualified domain name of the group (for example, group@corp. You can enable inactive accounts to be reactivated if they are found in the Active Directory group during synchronization. For example, an employee moves to a different role within their company and their Project Server user account is inactivated (they are removed from the Enterprise Resource Pool Active Directory group). Click Save and Synchronize Now if you want to synchronize your Enterprise Resource Pool immediately, save your settings, and have synchronization scheduled to recur at the default setting.
You can check the status of the Enterprise Resource Pool synchronization by returning to the Active Directory Enterprise Resource Pool Synchronization page and reviewing the information in the Synchronization Status section. It contains information such as when the last successful synchronization occurred. For example: Project Web App: Synchronization of AD with the Enterprise Resource Pool job for http: //contoso/pwa.
On the Edit Timer Job page, in the Recurring Schedule section, you can configure when the synchronization will run on a recurring basis. Under This timer job is scheduled to run, you can select one of the following options, based on your company's requirements: Minutes: Allows you to specify a frequency in which the job will run —Every x minutes. Hourly: Allows you to specify an interval in which the job will randomly run —Starting every hour between x minutes past the hour and no later than y minutes past the hour. Daily: Allows you to specify an interval in which the job will randomly run —Starting every day between < time of day> and no later than < time of day>.
Weekly: Allows you to specify in which the job will randomly run —Starting every week between < day of week and time of day> and no later than < day of week and time of day>. Monthly: Provides two options: Allows you to specify an interval in which the job will randomly run —By date: starting every month between < time of day and day of month> and no later than < time of day and day of month>. Allows you to specify an exact time of the month in which the timer job will run —By day: starting every month < time of day, day of the week, and week of the month.
For example, . Selecting an option that provides a period of execution time allows the timer service to select a random time within the parameters specified in order to run the job on each application server. Using an option with a period of execution time is appropriate for high- load jobs which run on multiple servers in the farm. Running this type of job on all servers of the servers simultaneously might place an unreasonable load on the farm. Imagine that you need to synchronize your Enterprise Resource Pool with Active Directory users that exist in a domain other than the one that Project Server 2.