How To Install Snow Leopard On Pc Virtualbox Download
How to install OS X Mountain Lion in Virtualbox with Hackboot on virtual machines in Windows, since it's great practice for installing Mac OS X on your actual computer. And now that OS X Mountain Lion 1. Mountain Lion too. If you have a 3. 2- bit copy of Windows, you can only install Mac OS X Snow Leopard on Virtualbox.
Virtual machines are more useful than just for fun and games, and they've helped me a huge deal in work-related areas of my life. Using a virtual machine offers a.
You will need at least 4 GB of RAM and a dual- core (two core) processor or better. Personally, the computer I was using for this had a 4- core processor and 1. GB RAM, which is way more than enough. You also need about 1. GB of unused hard drive space. If it doesn't directly tell you how many cores your processor has, look up your processor model on Wikipedia or Google.
You also want to find out whether your processor is made by . Computers with AMD processors will not work with Mountain Lion.
General Requirements. Virtualbox : This virtualization suite is free, and though it doesn't offer official support for Mac OS X, it works well enough. Mountain Lion bootable DVD : Unfortunately, the standard method for installing OS X Mountain Lion on PCs (which uses a paid copy of the Mountain Lion installer) doesn't work with Virtualbox.
- Download Mac OS X Snow Leopard 10.6.7 ISO torrent or any other torrent from the Applications Windows. Direct download via magnet link.
- UPDATE: For Mac OS X Sierra please follow this post How to install Mac OS X Sierra 10.12 on VirtualBox? Years ago I wrote a post for installing Mac OS X on VirtualBox.
- How to Install VirtualBox. VirtualBox allows you to create virtual computers within your physical computer, enabling you to run multiple operating systems without.
Instead, you'll have to rely on pirated . I won't go into details, but you can download these copies from about any bittorrent website by using a bittorrent client (it's about 4. GB in size). In the past, we've used the i. Atkos distro for this, but i. Atkos hasn't updated for Mountain Lion yet, so I used the . To help Mountain Lion start, you'll need to use Olarila's Hackboot CD. How To Install Open Webmail In Centos 7.
Last time when I wrote the How to Install Snow Leopard on VMWare guide, I had users who were seeking Virtualbox version, and I had it promised. Hey, i’ve installed everything, Snow Leopard is running normal. My only problem is when it restart the computer i need to boot from an CD, “The Empire EFI” what.
There are three different versions of Hackboot; we'll need to use two of them in this guide. While Multibeast 4. Mac OS X Lion instead of Mountain Lion, in our case, it actually works better than newer versions of Multibeast. Registration is required on the tonymacx. Step 1: Prep. Download Virtualbox, install it, and open it up. Also, if you want to be able to view USB devices from your OS X Mountain Lion virtual machine, download the Virtualbox Extension Pack and run it before going to Step 2. Step 2: Create a new virtual machine.
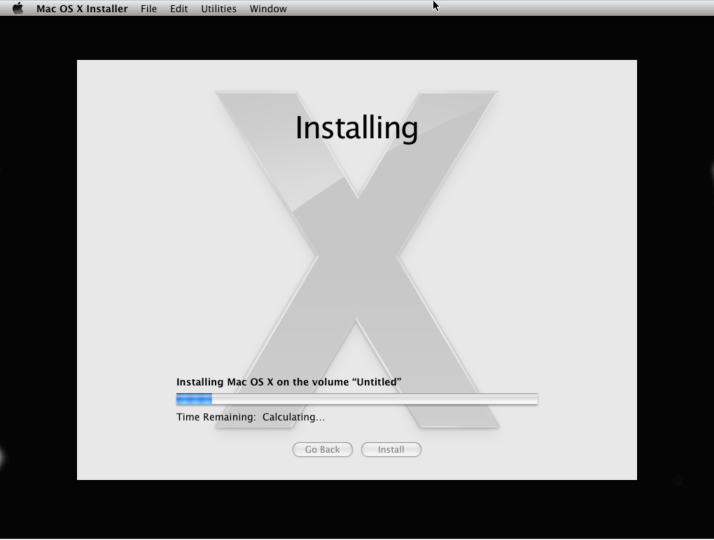
Give your new virtual machine a name, and choose . Choosing 3. 2- bit will result in a critical . Every time you turn on Mac OS X, that RAM that you assign here will be used to run the virtual machine. The RAM will be given back to your normal computer after you turn Virtualbox off. Virtualbox will ask you what type of disk you want to create: VDI, VDMK, or VHD. VDI is the original format for Virtualbox, while VDMK is the format used by VMWare.
If you're considering getting a copy of VMWare, you might want to choose VDMK. Otherwise, just choose VDI. I recommend creating a dynamically expanding disk; the only other option, fixed- size storage, will eat up your hard drive.
Step 3: Give your new virtual machine an operating system. But don't stop now- -you still need to change a few settings before your machine will actually work. Your new virtual machine will show up on the left column of the Virtualbox start page. Once the settings open up, go to . This is by far the most important single setting that you will need to change.
Unfortunately, Mac OSX requires 'speshul' EFI, so the EFI that Virtualbox uses doesn't work. In the storage tree box, you'll see a CD icon labeled . Click on it and click . In the window that pops up, choose the .
Hackboot 1 (download below). DOWNLOAD: Hackboot 1. This way, when your virtual machine starts for the first time, it will boot into Hackboot. Step 4: Install OS X Mountain Lion.
Start up your virtual machine. You will come up to the Hackboot boot screen, with a CD icon labeled . Don't do anything yet.
Press the right . Then, at the bottom right of the virtual machine screen, right- click on the little CD icon, and click . A Windows Explorer window will pop up; from there, select the OS X 1. Mountain Lion bootable DVD. This will refresh Hackboot. The CD icon in the middle of the Hackboot screen will now say . Press the enter key on your keyboard.
You will then enter the Mac OS X installer page. Oh no, the page is blank!
We'll have to fix that. To do this, start up Disk Utility (located under the Utilities menu). Click on the Virtualbox hard disk in Disk Utility and erase it. Don't worry, there's nothing important on it. Select it and continue. This will take at least 2. This is normal; Mac OS X has installed successfully.
Now proceed to the next step. Step 5: Boot it up. Again, press the right Ctrl key to allow your mouse to escape from the virtual machine screen. Then, click on the CD icon in the bottom right of the virtual machine. This time, choose the .
Hackboot 2 (download below). DOWNLOAD: Hackboot 2. Restart your virtual machine. You'll see the Hackboot screen once more, except there will be an icon for your virtual machine's hard drive in the middle.
Select it (use the arrow keys on your computer) and press . Mountain Lion will boot, and you should eventually be led to the Mac OS X setup screen. Fill it out, and you'll finally be led to the Mac OS X desktop. However, you're not done yet!
You still have to make your virtual machine bootable without the help of Hackboot. Step 6: Fix it up. By default, your ethernet (internet) should work in the virtual machine. However, the virtual machine will not have sound, or be able to boot from the hard drive without help.
To fix this, open Safari, and download Multibeast 4. While Multibeast 4. Mac OS X Lion instead of Mountain Lion, in our case, it actually works better than newer versions of Multibeast. Registration is required on the tonymacx. DOWNLOAD: Multibeast 4. Before starting Multibeast, you have to go the . Once that's done, run Multibeast and install the following options (contrary to popular belief, you do not need an actual DSDT file to use User.
DSDT). Next, you'll have to delete a certain kext file in your hard drive that causes boot errors. You can do this from Finder, the file browser built into Mac OS X. However, Finder hides your hard drives in Mountain Lion by default. To unhide them, open Finder, and click on File - > Preferences in the menu bar at the top of Mac OS X. Inside the Extensions folder, delete the file Apple. Graphics. Control.
Eject the Hackboot CD; you can do this by right- clicking the CD icon at the bottom right of your virtual machine, and unchecking Hackboot. Then, restart your virtual machine. Mac OS X will now be able to boot normally and play audio. Congratulations! Step 7: Make the screen bigger. Though this step is optional, I still recommend you do it anyways. Anyways, when you first use your Mac OS X, you'll probably notice one thing: your screen resolution is 1.
Since Virtualbox doesn't . But here's how you can change it anyways. How To Update Dataset In Ssrs Dashboard. Open up Finder and go to the folder . Between < dict> and < /dict> in the file, insert the following line.< key> Graphics Mode< /key> < string> 1. You can change . For instance, if you want to use the 1. Once you've saved it, turn off the virtual machine.
Next, open the Command Prompt in Windows (make sure you are logged into an Administrator account on Windows). You can do this by opening the Start Menu, and typing . Then, type the following command into the Command Prompt. Next, type in this command: vboxmanage setextradata . Once that's done, start your virtual machine again. It will now boot in full resolution.
Congrats! Recap. I'll just repeat what I said in my other two Virtualbox guides. Installing Mac OS X on a virtual machine is excellent practice for the real thing: installing Mac OS X on your actual computer. Don't get too comfortable, though. Compared to most computers, Virtualbox virtual machines are very . You can't count on being that lucky with a real PC.
And even if you don't plan on doing this for real, with a Hackintosh, it's still a really cool thing to try out over the weekend.
How to Install Mac OS X El Capitan on Virtual. Box? Hello, dear friends. In this article, I’m going to show you that how to Install Mac OS X El Capitan on Virtual. Box. Have you ever tried to install Mac operating system on Windows PC?
Or have you used Mac OS X El Capitan on Windows PC? Don’t worry! Now, I’m going to show you how to do this task. It is a long process, so I want to shorten this topic. First, you will learn to download Mac OS X El Capitan for Virtual.
Box then how to prepare it for installation. The next topic, I’m going to show you that how to install Mac OS X El Capitan on Virtual. Box on Windows PC. Install Mac OS X El Capitan on Virtual.
Box. First, what you are going to do is download the Virtual. Box for Windows from its website. Once you have downloaded the Virtual. Box, then install it on your computer. If you run VMware or Hyper- V so, you should not use them at the same time. Because you can not run two different Virtualization software on one PC. Because one Virtualization software you can use at the same time.
Free Download Virtual. Box. Free Download Mac OS X El Capitan VM Image.
Step #1. Extract OS X El Capitan Image File. To extract Mac OS X El Capitan image file, you have to navigate where the image is located. For this task, you need an extractor like (Win. Rar or 7. Zip). Just right click on the image file then choose “Extract Here“. Step #2. Install Virtual. Box on Your PCDownload Virtual.
Box from the link above. Once you have downloaded the Virtual.
Box, then Install it on your Windows PC. To install Virtual. Box, just click on the setup then hit next and next. Finally, click “Finished”. Step #3. Create New Virtual Machine#1. Now, you have to create a new Virtual Machine. Open the Virtual.
Box then tap on “New” at the upper left- hand side and name the Virtual Machine “OS X El Capitan“. Choose name and Operating system#2. When you clicked next, then a new window will pop up. Choose at least 2 GB of RAM space for the Virtual Machine. Choose Memory Size#3. On the Hard Drive window, select the last option “Use existing virtual hard drive file” then tap on the folder icon and select the Mac OS X El Capitan image file. Use an Existing Virtual Hard Disk File.
Step #4. Edit Created Virtual Machine#1. Open the Virtual. Box then tap on “Settings“. In the “General Tab“, put everything to the default. Go to the next option “System“. You will see three main tabs.
Click on the first tab “Motherboard“. Setting everything like the screenshot below. Also, set the Processorr to 2 CPUS. Virtual. Box Settings#2.
Go the “Network option” then choose an appropriate network adapter. Managing- Network- Adapter- Type. Step #5. Add code to Virtual. Box. Copy and paste this code to your command prompt. Follow closely the instructions. Frist, replace the “OS X Name” with your Virtual Machine name.
Copy the below code and paste it into the notepad text editor. Then whatever you have called your Virtual Machine, so you have to replace it.
Do it likes the below screenshot. Code for Virtualbox 4. C: \Program Files\Oracle\Virtual. Box\” VBox. Manage. Your VM Name” –- cpuidset 0.
VBox. Manage setextradata “Your VM Name” “VBox. Internal/Devices/efi/0/Config/Dmi. System. Product” “Mac. Book. Pro. 11,3” VBox.
Manage setextradata “Your VM Name” “VBox. Internal/Devices/efi/0/Config/Dmi. System. Version” “1. VBox. Manage setextradata “Your VM Name” “VBox. Internal/Devices/efi/0/Config/Dmi. Board. Product” “Iloveapple” VBox. Manage setextradata “Your VM Name” “VBox.
Internal/Devices/smc/0/Config/Device. Key” “ourhardworkbythesewordsguardedpleasedontsteal(c)Apple. Computer. Inc” VBox. Manage setextradata “Your VM Name” “VBox. Internal/Devices/smc/0/Config/Get. Key. From. Real. SMC” 1. Code for Virtualbox 5.
C: \Program Files\Oracle\Virtual. Box\” VBox. Manage. Your VM Name” –- cpuidset 0. VBox. Manage setextradata “Your VM Name” “VBox. Internal/Devices/efi/0/Config/Dmi. System. Product” “i. Mac. 11,3” VBox. Manage setextradata “Your VM Name” “VBox.
Internal/Devices/efi/0/Config/Dmi. System. Version” “1. VBox. Manage setextradata “Your VM Name” “VBox. Internal/Devices/efi/0/Config/Dmi. Board. Product” “Iloveapple” VBox.
Manage setextradata “Your VM Name” “VBox. Internal/Devices/smc/0/Config/Device. Key” “ourhardworkbythesewordsguardedpleasedontsteal(c)Apple. Computer. Inc” VBox. Manage setextradata “Your VM Name” “VBox. Internal/Devices/smc/0/Config/Get.
Key. From. Real. SMC” 1. Now, run CMD as administrator. Copy and paste each code to the cmd. If you have downloaded the Virtual. Box version 5 so, you just need the code for version 5. If you are using version 4 of Virtual. Box, so you need the code for version 4.
Copy and Paste The Code to the CMDIf you didn’t understand this step, put a comment down below this post. Step #6. Install Mac OS X El Capitan on Virtual. Box#1. Now, everything is ready for installation of Mac OS X El Capitan on Virtual. Box. Right after tapping on start button then some code will be loaded. Don’t worry about those laws. Installing OS X El Capitan on Virtual. Box. After this step, it’s very easy and straightforward.
You have to create a new user account. Read how to install Mac OS X El Capitan article. But again here, we will show you that how to create a new user account on Mac.#3. Choose the keyboard and Language then click the “Continue” button.
Choose Language#4. Select the last option “My computer does not connect to the internet”. Some Service requires an internet connection. To select a different configuration, click try again. To process with this setting. Click “Continue“.
How do you Connect#5. In the transfer information to this Mac window, you have three options to select. But here you have to select the last option “Don’t transfer any information now”. Hit the continue button. Transfer Information to this Mac. If you want to enable the location services, check the enabled service on this Mac.
But I don’t want to enable location service. Click continue.#6. Read the terms and conditions of Mac OS X Software License Agreement then tap on “Agree” button. Now, feel the user account information. Type full name, account name, password, and hint.
Create New User Account for Mac. Select the time zone and hit the continue button. Uncheck the diagnostics & usage then hit on continue button. It’s done! Now you can start using Mac OS X El Capitan on Virtual.
Box on the Windows operating system. Installed OSX El Capitan on Virtual. Box. Important: For any kinds of fixing errors while installing Mac OS X El Capitan and mac. OS Sierra visit this articles.
Video tutorialwikigain recommended articles: Conclusion. Installing Mac OS X El Capitan on Virtual. Box is somehow difficult so read the article very carefully.
If you make a mistake, so you will not be able to install Mac OS X El Capitan on Virtual. Box. Again if you have got any question regarding this article “How to install Mac OS X El Capitan on Virtual. Box on Windows”, so feel free to hit a comment below this post. We will response it as soon as possible. Thanks for being with us.