How To Merge Cells Using Microsoft Works Spreadsheet For Windows
Merge data to create form letters, envelopes, or mailing labels in Adobe In. Design. To create form letters, envelopes, or mailing labels, you merge a data source file with a target document. Data merge is also referred to as mail merge. The data source file contains the information that varies in each iteration of the target document, such as the names and addresses of the recipients of a form letter. A data source file is made up of fields and records. Fields are groups of specific information, such as company names or postal codes, whereas records are rows of complete sets of information, such as a company’s name, street address, city, state, and postal code. A data source file can be a comma- delimited file (.
Get help, support, and tutorials for Windows products—Windows 10, Windows 8.1, Windows 7, and Windows 10 Mobile.
The target document is an In. Design document that contains the data- field placeholders, plus all the boilerplate material, text, and other items that remain the same in each iteration of the merged document. The merged document is the resulting In. Design document that contains the boilerplate information from the target document, repeated as many times as it takes to accommodate each record from the data source. Data source file B. Target. document C. Merged document. 1.
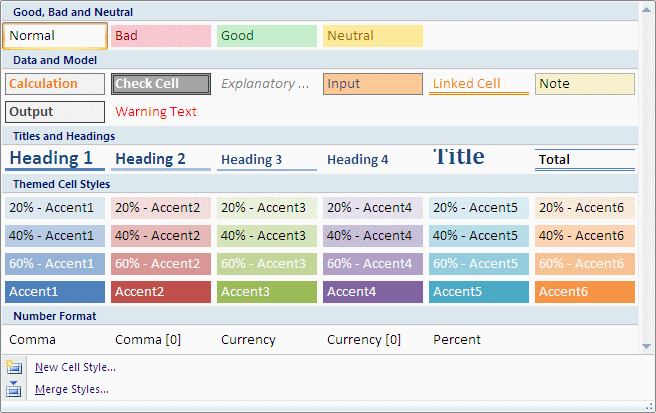
- 15 Free Raffle Ticket Templates. Follow these steps to create your own DIY printable custom raffle tickets in Microsoft Word with mail merge.
- Download Excel Compare On this page you can download FREE full-featured version of xlCompare.
Make plans to determine which data fields you’ll be using in your source and target documents. Determine how you want the final document to look, so that you know which fields are necessary to accomplish the merge. For example, if you are creating a postcard that is mailed to customers, you can use the following data fields: < < Company Name> > < < Address> > < < City> > , < < State> > < < Postal Code> > Your spreadsheet or database could look like this. Sample data file. Save the data source file—usually a spreadsheet or database file—as a comma- delimited (.
Make sure that your data source file. For example, the top row of a spreadsheet. Company” and “Address.”For more information, see About. Create a target document that includes text and other items that remain the same in each version of the target document.
For more information. Select the data source using the Data Merge panel. For more information, see Select. Insert fields from the Data Merge panel into the target document.
You can add. data fields to either a document page or a master page. If you add data. fields to a master page, you have additional options. For. more information, see Insert. Adding. data field placeholders to master pages. Preview the records to make sure that the target document will look the way you intend.
For. more information, see Preview. Merge the target document with the data source file, or export to PDF. For more. information, see Merge. The data source typically originates from a spreadsheet or database application, but you can create your own data source file using In. Design or any text editor. Data source files should be saved in a comma- delimited (. Check your source application’s user guide for more information on exporting to these formats.
In a comma- or tab- delimited text file, records are separated by paragraph breaks; fields are separated by commas or tabs. The data source file can also include text or paths that see images on disk. Example of comma- delimited data source file. Name,Company Name,State.
Bill Tucker,Core. Vent Labs,Nevada. Dat Nguyen. If you do not include the. You. cannot insert a line break within a field in the data source file.
However, if any characters, including spaces, appear. By adding image fields to the data source file, you can allow a different image to appear on each merged record. For example, when you merge documents that include information from various companies, you can include an image of each company’s logo as part of the merge. Open the data source file. At the beginning of the data field name, type an “at”. The @ symbol is required only in the first line. Paths, which are.
Note: If you get. Photos) to validate the function. Some. applications, such as Microsoft Excel, reserve the @ symbol. Windows) Example of image references in data source file.
Name. Age@Photos. Bill Tucker. 36. C: \Photos\Bill.
Tucker. jpg. Dat Nguyen. C: \My. Documents\dat.
Maria Ruiz. 26. C: \Photos\Ruiz. Mac OS) Example of image references in data source file. Name. Age@Photos. Bill Tucker. 36. Mac HD: Photos: Bill.
Tucker. jpg. Dat Nguyen. Desktop: Family: dat. Maria Ruiz. 26. Mac HD: Photos: Ruiz. Note: You can use In.
Design to view the path of an image on your operating system. Insert an image in an In. Design document, and then use the Links panel to view the image’s location. With the image selected, choose Copy Info > Copy Full Path from the Links panel menu. You may need to edit the path after you paste it in your data source. This technique is especially useful for images on a server. Once. your data source file is created, you need to set up the target.
The target. document contains data- field placeholder text and graphics, such. These fields. become available to add after you select a data source.
You can. have only one data source file selected per target document. Create or open the document you’ll be using as. Choose Window > Utilities > Data. Merge. Choose Select Data Source from the Data Merge panel menu. To change delimited text options, select Show Import. Options. In. Design automatically detects the type of delimiter and. However, you can specify different encoding.
Locate the data source file, and click Open. If you selected Show Import Options.
OK. The data fields appear in the Data Merge panel. Note: If an alert message indicates that it. Once the data. source is selected and fields are loaded in the Data Merge panel, any. When. you select the data source, a list of data field names appears in. Data Merge panel. These names are identical to the column heads. Icons indicate whether the field is text.
When data fields are added to your document, they become. Company> >. You can select. You can assign an image field to an existing frame to create.
Or, if the insertion point is in a text frame. You can resize the image placeholder. Once you insert a data field, In. Design remembers its data source. If you drag. a text field onto an empty frame, the empty frame becomes a text. Text field placeholders appear in the target application. Name> > ). using the current formatting attributes (such as font and size).
Note: You cannot create a valid field by simply typing. You must insert it. Data Merge panel. To insert a new inline graphic placeholder. To insert a new floating graphic, drag an image field. If you drag an image.
To insert a field into grouped items, table cells, or. Image field placeholders appear as frames containing the. If you insert data field placeholders on master. The resulting merged document contains the original placeholders.
The merged document maintains a connection to the data source. Update Content In Data Fields. You can. also use these shared settings to create an identical document with.
Note: If you’re adding data fields to a master page, make sure that. If this option. is not selected, the data will not be merged. To merge properly, you must apply a master containing data fields to the first page of the document. Note: If an error message indicates that In. Design. cannot merge the document because no placeholders are present, you. Page 1 is based on the right master page, so add the placeholders. To update data source files, edit and.
Update Data Source from the Data Merge panel. The changes will be reflected in the Data Merge panel.
In. Design may not recognize some of the fields. When you preview records, the Data Merge panel displays actual. You can use. the navigation buttons on the Data Merge panel to cycle through. If you find problems with any of the records.
You can also type. Enter or Return. Some. Keep the following in mind: Placeholders replace the preview content when the Preview. Record option is not selected. If you delete an image as well as. Preview Record option, the placeholders will not. Bmc Software Uk Managing Director.
Changes in the Content Placement Options dialog box are not.
The Good And Bad Of Microsoft Money And Quicken - And Why I Usually Point People Towards A Spreadsheet Instead. Perhaps the most common question I get from readers is what about Microsoft Money and/or Quicken?