Install Ubuntu Inside Windows Using Wubi Download
- A Linux distribution (often abbreviated as distro) is an operating system made from a software collection, which is based upon the Linux kernel and, often, a package.
- Steps to install Virtual Box in Windows 7: 1) Go https://www.virtualbox.org/wiki/Downloads 2) Download Virtual Box (latest version) for Windows hosts x86/amd64 3.
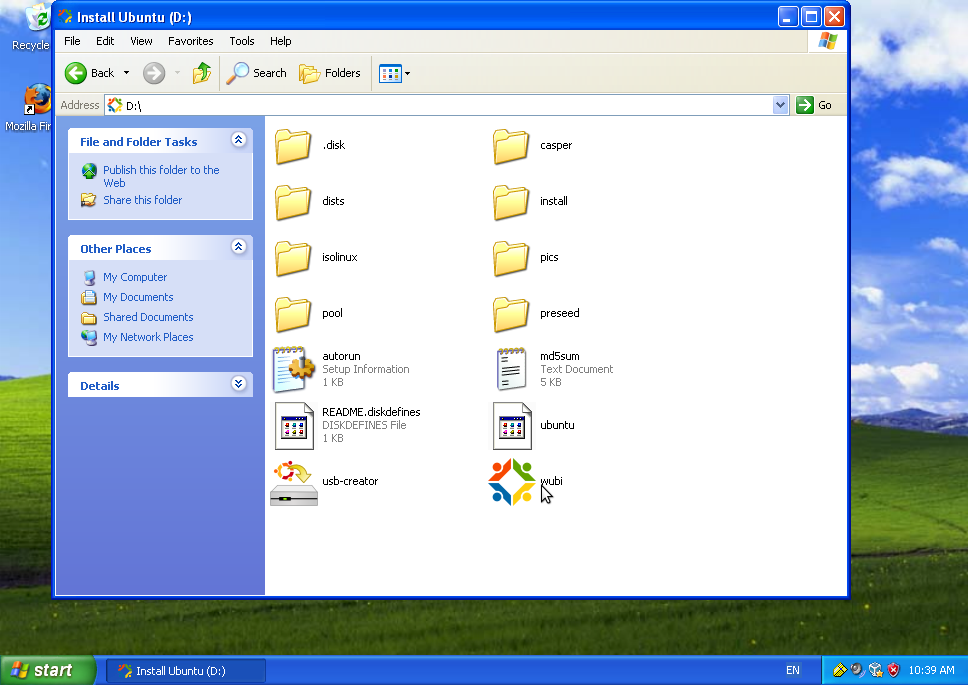
The Ultimate Windows 7 and Ubuntu Linux Dual Boot Guide. Ubuntu Installer - Create Ubuntu Partition. I find it nice to have separate root, home, and swap partitions as it makes it easier for replacing the version of Linux and when upgrading your system. To create your first partition,Choose the free space and click on the plus symbol. Choose the logical partition type and set the amount of space that you wish to give to Ubuntu.
The size you give to the partition will depend on how much space you have to start with. I chose 5. 0 gigabytes which is a bit of overkill but leaves enough room for growth. The Use As dropdown lets you set the file system used. There are lots of different file systems available for Linux but I like to still stick with ext. Future guides will highlight the available Linux file systems and the benefits of using each one. Choose / as the mount point and click OK. When you are back at the partitioning screen, find the remaining free space and click on the plus symbol again to create a new partition.
The home partition is used to store documents, music, videos, photos and other files. It is also used to store user specific settings. Generally, you should give the rest of the space to the home partition minus a small amount for a swap partition. Swap partitions are a contentious subject and everybody has their own opinion as to how much space they should take up. Make your home partition use the rest of the space minus the amount of memory that your computer has. For example, if you have 3.
Choose a logical partition as the type. Choose the beginning of this space as the location. As before EXT4 can be selected as the file system. Now select /home as the mount point. Click OK. The final partition to create is the swap partition.
Some people say you don't need a swap partition at all, others say that it should be the same size as memory and some people say it should be 1. The swap partition is used to store idle processes when memory is running low. Generally speaking, if there is a lot of swap activity going on then you are thrashing your machine and if this is happening regularly you should maybe think about increasing the amount of memory in your computer. The swap partition was important in the past when computers used to frequently run out of memory but nowadays unless you are doing some serious number crunching or video editing it is unlikely that you will run out of memory. Personally, I always create a swap partition because hard drive space isn't that costly and should I ever decide to make a huge video that uses up all my available memory then I will be glad that I created that swap space rather than letting the computer crash unceremoniously.
These are basically two options for running Wubi from Windows to easily install Ubuntu Linux into your computer.
Leave the size as the rest of the disk and change the use as box to Swap Area. Click OK to continue. The final step is to choose where to install the bootloader. There is a dropdown list on the installation type screen which lets you choose where to install the bootloader. It is important that you set this to the hard drive where you are installing Ubuntu.
Generally speaking, leave the default option of /dev/sda. Note: Do not choose /dev/sda. It has to be /dev/sda or /dev/sdb etc depending where Ubuntu is being installed. Click Install Now. Processhacker 1 3 7 5 Setup Exe.